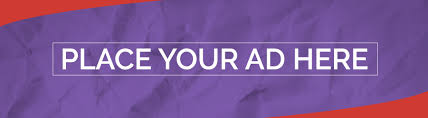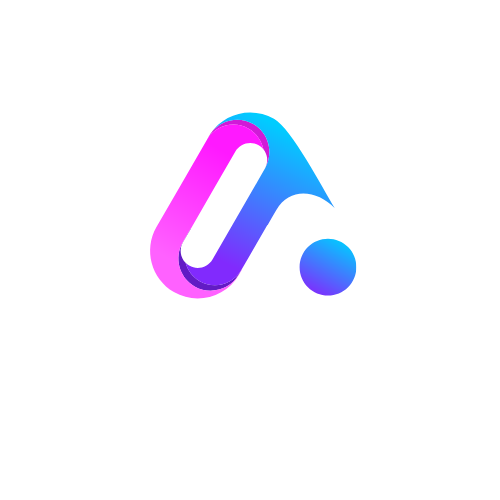Finally, decide to build yourself the first PC or look to get an upgrade. You need to know how to connect RGB fans to motherboard in both matters. Are you stressed out because you don’t know how to do that?
No worries, you are not the first or the last one struggling with connecting RGB fans to the motherboard. You don’t need any expertise to do that; you can do it easily with a bit of basic knowledge.
We will break down the steps for connecting more than one RGB fan to the motherboard in this guide. Read the instructions before jumping on the mechanism to do the job perfectly.
Connecting RGB Fans to Motherboard
Let’s assume that you know about RGB fans and skip the introduction to RGB fans and move towards how to connect RGB fans to the motherboard.
Here is how you can connect your RGB fans to your motherboards:
1- Turn off your computer if it’s ON, otherwise go to step 2.
2- In the first step, you need to open the case and secure the RGB fans in place with the screws.
3- You will notice two cables connected to your RGB fans. The more comprehensive cable containing 3 or 4 pins controls the RGB lights. On the other hand, the small wire with 3 or 4 pins controls the fan motor.
4- Now, you need to connect the RGB connector of the fan to the JRGB or RGB_Header on your motherboard.
5- Then, connect the fan connector to the SYS_FAN or CHA_FAN socket available on your motherboard.
There you have it; you can now turn ON your computer and use it as you wish. You can get it here if you are looking for the best motherboard for i9 10th gen 10900k.
Connecting Multiple RGB Fans to Motherboard
Now, if you want to connect multiple RGB fans to your motherboard, but there is no slot, what will you do? No worries, we have the solution. You need to get an RGB wired controller with a splitter cable.
Let’s say you will connect 3 RGB fans to your motherboard. Follow these instructions carefully to learn how to connect multiple RGB fans to motherboard:
1- First, you need to turn off your computer and open the case.
2- Now, take the splitter cable and plug your fans’ RGB connectors into the splitter’s female connectors.
3- At this moment, you need to connectors to SYS_FAN1, 2, and 3 or CHA_FAN1, 2, and 3 sockets on your motherboard.
4- At the fourth step, connect the female connector on the other end of the splitter to the controller.
5- In the end, connect the controller to the power supply.
You can turn on your computer and see if the Fans work. If you want to know how to connect 6 RGB fans to motherboard, you can follow the same procedure with minor changes.
Connecting RGB Fans to Asus Motherboard
You will learn how to connect RGB fans to Asus motherboard in this section.
Follow these steps to connect your Asus RGB fan to your Asus motherboard without any issues.
1- Before you begin, make sure you have the necessary tools and components. These include an Asus motherboard, a power supply, an RGB fan, and two 3-pin fan connectors.
2- Locate the two 3-pin fan connectors on the motherboard. They will be next to the CPU fan connector.
3- Connect the RGB fan to one of the 3-pin fan connectors.
4- Connect the other 3-pin fan connector to the power supply.
5- Turn on the computer and verify that the RGB fan is working.
Turn on your computer can check the fans.
Connecting RGB Fans to MSI motherboard
Connecting RGB fans is not difficult, but you need to know the proper way to do it for the first time.
By following these instructions, you would know how to connect RGB fans to MSI motherboard:
1- Connect the fan power cable to the fan connector on the motherboard.
2- Connect the three coloured fan cables to the matching colour connectors on the motherboard.
3- Ensure that the connectors are properly plugged in and secured.
4- Close the case and reconnect the power cord.
5- Turn on the computer and check the fan speed in the BIOS or system information.
Connect Corsair RGB Fans to Motherboard
Learn how to connect Corsair RGB fans to motherboard using these steps.
1- Open the packaging of your Corsair RGB fans and check that you have all the necessary components. You will need the fan hub, RGB LED strip, SATA power cable, and 4x screws.
2- Connect the fan hub to the RGB LED strip.
3- You need to connect the ‘SATA’ power cable to the fan hub.
4- Connect the RGB LED strip to the motherboard.
5- Screw the RGB LED strip into place.
6- Turn on your computer and open the Corsair Utility Engine (CUE) software.
7- Select the “Fans” tab and click on “Add.”
8- Select “Corsair RGB LED Fans” from the drop-down menu.
9- Click on the “Connect” button.
10- Select the “Lighting” tab and click “Create.”
11- Select “Static” from the “Effect” drop-down menu.
12- Click on the “Color” drop-down menu to choose your desired colour.
13- Click on the “Create” button.
14- Your Corsair RGB fans are connected to the motherboard and display your chosen colour.
Connecting RGB Fans to Gigabyte Motherboard
Connecting RGB fans to Gigabyte motherboards can be trickier than other motherboards. That’s why you need to follow the method step by step to learn how to connect RGB fans to gigabyte motherboard.
Here’s how we do it:
- Connect the motherboard power connector to the RGB fan.
- Connect the RGB fan’s data connector to the motherboard’s RGB header.
- Connect the RGB fan’s LED connector to the motherboard’s LED header.
- Boot into the BIOS and set “RGB Fusion” to “Enabled.”
- Exit the BIOS and save the changes.
- Open the RGB Fusion software and select the “RGB Fans” tab.
- Select the “RGB LED” tab and drag the “Spectrum” slider to the desired position.
- Click the “Apply” button
Read more interesting articles at Endeavourarticles