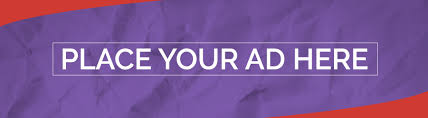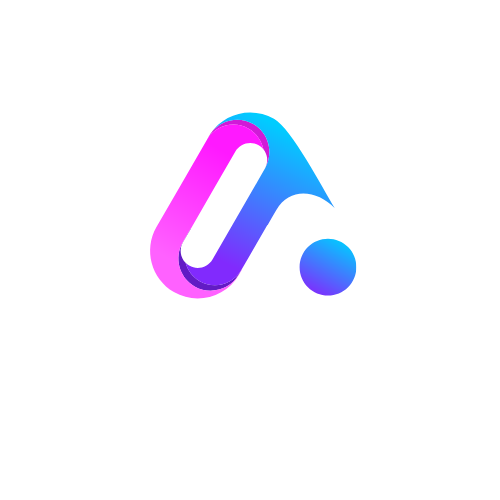The harmony portal offers a unified login experience that brings every digital learning tool under one roof. Instead of juggling multiple usernames and passwords, students, parents, and staff can enter their credentials once and launch all required apps, grade reports, attendance records, and schedules directly from a single dashboard. This streamlined access eliminates the frustration of forgotten passwords and lost time spent logging in to each service separately. By centralizing core district applications like Skyward and Schoology, the harmony portal keeps users focused on learning and teaching without unnecessary interruptions.
Article Summary
Below is a quick overview of what you’ll find in this article. Each section dives deeper into how the harmony portal works, how to log in, and how to resolve common issues.
| Section | Highlights |
|---|---|
| What It Is | Definition and purpose of the harmony portal |
| Key Features | Single sign‑on, role dashboards, app library |
| Access Methods | Browser login, mobile app, QuickCard |
| Setup | Initial account verification and multi‑factor setup |
| Troubleshooting | Password resets, cache clearing, support contact details |
| Best Practices | Bookmarking, pop‑up settings, dashboard customization |
| Conclusion | Benefits recap and final encouragement to adopt the portal |
harmony portal Features
The harmony portal stands out because it evolves with your school’s growing list of digital tools. Here’s what makes it essential:
-
Single Sign‑On (SSO):
With the harmony portal, you enter one username and password to unlock every linked application. This reduces password fatigue and the risk of account lockouts. -
Role‑Based Dashboards:
-
Student View: Displays current assignments, upcoming due dates, and direct links to classroom resources.
-
Parent View: Shows children’s grades, attendance logs, and school announcements in a consolidated feed.
-
Staff View: Provides quick access to teacher tools, grade entry systems, and administrative portals.
-
-
App Marketplace & Library:
A pre‑configured library of district‑approved apps (like Flipgrid, Nearpod, and iStation) loads instantly after you log in. You can also browse and add new tools as your curriculum expands. -
QuickCard Login:
Chromebook users can scan a QR‑code style QuickCard for instant access—no typing required. This is especially helpful during busy class transitions. -
Security & Customization:
Multi‑factor authentication (MFA) adds an extra layer of account protection. You can rearrange app tiles, hide unused items, and even set a personalized background image for your portal.
Feature Benefits Table
| Feature | Benefit |
|---|---|
| Single Sign‑On (SSO) | One login for all apps, saves time and reduces errors |
| Role‑Based Dashboards | Delivers relevant content and tools to each user type |
| App Marketplace | Easy discovery and integration of new learning resources |
| QuickCard Login | Fast, password‑free access for Chromebook users |
| Multi‑Factor Authentication | Enhances account security against unauthorized access |
| Dashboard Customization | Personalizes user workspace for efficiency |
harmony portal Access Methods
The harmony portal provides three reliable ways to log in so you can choose the method that fits your device and workflow best.
-
Browser Login:
Open your preferred web browser (Chrome, Edge, or Firefox) on any desktop or laptop, navigate to the portal URL, and sign in with your Microsoft credentials. -
Mobile App:
Download the ClassLink LaunchPad app on iOS or Android. Search for “Harmony Public Schools,” select your district, and authenticate with your same school credentials. -
QuickCard Scan:
For users on district Chromebooks, scan your QuickCard barcode using a built‑in camera scan feature on the login page for a seamless, password‑free experience.
Each method leads you to the same harmony portal dashboard, ensuring consistency across devices and platforms.
Logging into harmony portal on Desktop
Follow these expanded steps to access the harmony portal from a desktop computer:
| Step | Action |
|---|---|
| 1 | Launch Chrome, Edge, or Firefox and go to https://launchpad.classlink.com/harmony. |
| 2 | Click the Sign in with Microsoft button. |
| 3 | Enter your full school email (e.g., jdoe@harmonytx.org) and your password. |
| 4 | If prompted, approve the multi‑factor request on your Microsoft Authenticator app. |
| 5 | From the harmony portal dashboard, click any app tile—like Schoology or Skyward—to open it. |
This process usually takes under a minute once you have MFA set up.
Logging into harmony portal on Mobile Devices
Use your phone or tablet to stay connected to the harmony portal wherever you are:
-
Install ClassLink LaunchPad from the Apple App Store or Google Play Store.
-
Open the app and tap Find Your School.
-
In the search field, type “Harmony Public Schools” or enter your district’s unique code.
-
Select your district from the list and tap Continue.
-
Sign in using the same Microsoft username and password you use on desktop.
-
Enable notifications if you wish to receive real‑time alerts for new messages, assignments, or announcements.
Mobile login ensures that you never miss an update—even on the go.
Setting Up harmony portal Account
When you first access the harmony portal, take these steps to ensure a secure and personalized experience:
-
Email Verification:
After your first login, check your school email inbox for a verification message. Clicking the link confirms your account and activates all portal features. -
Configure Multi‑Factor Authentication (MFA):
-
Download the Microsoft Authenticator app on your smartphone.
-
In the portal’s security settings, scan the displayed QR code.
-
Enter the six‑digit code generated by the app to complete setup.
-
-
Complete Your Profile:
-
Upload a profile picture to help teachers and peers recognize you.
-
Choose a security question and answer for password recovery.
-
Verify backup email and phone number in case you need to reset your password.
-
-
Organize Your Dashboard:
-
Drag your most‑frequently used apps into the top row.
-
Use the three‑dot menu on each tile to hide unused applications.
-
Select a background image under Settings to personalize your workspace.
-
-
Review Notification Preferences:
Decide whether to receive email or mobile push notifications for new announcements, assignment deadlines, or system alerts.
Completing these setup tasks ensures that your harmony portal account is both secure and customized to your needs.
Troubleshooting harmony portal Issues
Even the best systems encounter occasional hiccups. Use these expanded troubleshooting steps to resolve common harmony portal problems on your own:
| Issue | Solution Steps |
|---|---|
| Forgot Password | 1. Click “Forgot my password” on the Microsoft login page. 2. Enter your school email. 3. Answer security questions or use an alternate email to reset. |
| QuickCard Scan Fails | 1. Ensure camera access is enabled in your browser or mobile app settings. 2. Hold the QuickCard steady in bright, even lighting. 3. Clean your camera lens. |
| App Tile Won’t Open | 1. Clear your browser cache (Ctrl + Shift + Delete). 2. Try a different browser—Chrome or Edge is recommended. 3. If still blocked, contact your campus tech office. |
| Account Locked After Attempts | Email your district’s helpdesk or visit the tech support desk to request an unlock. |
| MFA Code Not Received | 1. Check your email spam folder. 2. Open the Microsoft Authenticator app to see if codes are displayed. 3. Re‑scan the QR code in security settings if needed. |
If these steps do not correct the issue, collect screenshots of any error messages and reach out to your district technology support team for further assistance.
Best Practices for harmony portal Use
Adopting the following best practices will help you make the most of the harmony portal each day:
| Best Practice | Why It Matters |
|---|---|
| Bookmark the portal URL | Saves time and offers one‑click access every morning. |
| Enable browser pop‑ups | Ensures linked apps open smoothly without being blocked. |
| Use supported browsers | Chrome and Edge offer the best compatibility and receive timely updates. |
| Check announcements daily | Keeps you informed of new assignments, events, and district news. |
| Customize your dashboard layout | Group related apps for faster access—e.g., all math tools in one row. |
| Log out on shared devices | Protects your account when using public or shared computers. |
| Maintain MFA devices | Remove old devices and add new ones promptly for uninterrupted login. |
| Share feedback with admins | Suggest new apps or improvements via the portal’s Help link. |
By following these guidelines, you can keep your portal experience efficient, secure, and tailored to your role.
Conclusion
The harmony portal transforms the way you interact with your school’s digital ecosystem. By centralizing over a dozen applications behind a single sign‑on, it saves valuable time and reduces the mental load of password management. Whether you’re logging in from a desktop, scanning a QuickCard on a Chromebook, or checking grades on your mobile device, the harmony portal delivers a consistent, user‑friendly experience. Set up your account carefully, personalize your dashboard, and apply the troubleshooting tips and best practices outlined above to ensure a smooth, productive school year using the harmony portal.
-
What is the harmony portal and why should I use it?
The harmony portal is a centralized, web‑based dashboard that provides single sign‑on access to all your district’s learning tools—such as gradebooks, learning management systems, and communication apps. By using the harmony portal, you enter your school credentials once and launch every approved application without repeated logins, saving time and reducing password fatigue. -
How do I reset my password for the harmony portal?
To reset your harmony portal password, go to the Microsoft sign‑in page linked on the portal, click “Forgot my password,” then follow the on‑screen instructions. You’ll need to verify your identity via your security question or secondary email, set a new password, and return to the harmony portal to sign in with your updated credentials. -
Can I log in to the harmony portal using QuickCard on a Chromebook?
Yes. On a district‑issued Chromebook, navigate to the harmony portal login screen, click the QuickCard icon, and hold your barcode‑style QuickCard in front of the built‑in camera. This method bypasses typing credentials and takes you straight into your personalized dashboard. -
Which apps and services are available through the harmony portal?
Through the harmony portal, you can access all district‑approved tools such as Skyward for grades and attendance, Schoology for assignments, Flipgrid for student videos, and any other learning apps added by your district’s ClassLink administrator. You can also browse and add new resources from the built‑in App Marketplace. -
How secure is the harmony portal and what is Single Sign‑On?
The harmony portal uses industry‑standard security measures, including HTTPS encryption and optional multi‑factor authentication. It offers Single sign‑on (SSO), which lets you authenticate once and gain access to multiple applications without logging in separately to each one.