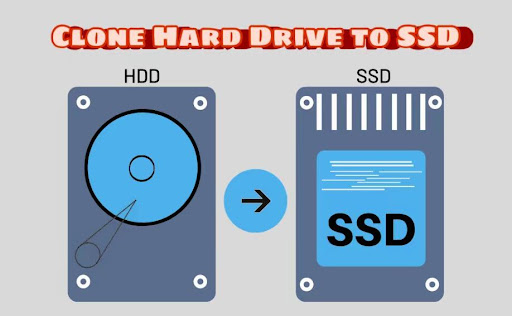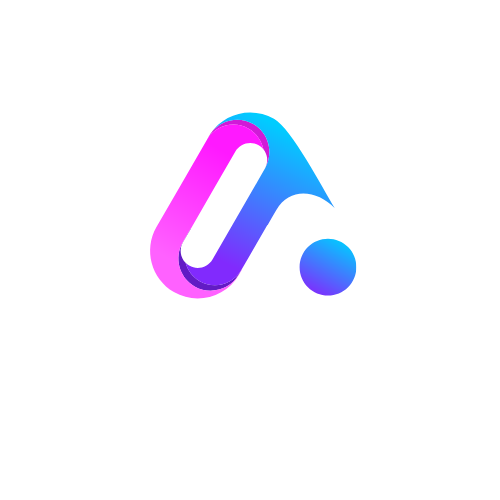Why Clone Hard Drive to SSD in Windows 10
When a computer is used for a long time, it is inevitable that there will be insufficient storage space, which may cause the computer to run slowly and cause trouble to daily work. One of the reasons for cloning a hard drive to an SSD may be that users want to replace the original SSD with a larger capacity SSD to get more storage space to store more software, games, photos, files, etc.
As people have higher and higher requirements for the performance and configuration of computers, especially professionals such as engineers, programmers, and animators, more and more users choose to replace the HDD on the computer with an SSD. This is another major reason why people need to clone disks to SSDs. SSDs are known to be a hundred times faster than HDDs. It provides your computer with faster boot times, more timely data transfers, and higher bandwidth.
Best Free SSD Cloning Software for All Windows
When you want to clone a disk to SSD, you need a professional software to help you to do this operation, because Microsoft does not provide such software. AOMEI Backupper Standard is the best cloning software for SSD. It supports all Windows systems, including Windows 7/8/8.1/10/XP/Vista. you can take a brief look at its features first.
- It supports cloning a wide range of hard drives including HDDs, SATA SSDs, NVMe M.2 SSDs, USB flash drives, SD cards and more.
- It supports all brands of HDD or SSD, such as Kingston, Inland, Western Digital, SanDisk, etc. You can use it to transfer OS to new drive easily.
- It offers you different cloning methods: in the standard version, you can perform Disk Clone (clone an entire hard drive to another) and Partition Clone (clone a partition or volume from one to another). If you upgrade to the Pro version, you can perform System Clone (clone or migrate only the system to an SSD or another disk).
- It supports cloning drives of different sizes: it offers you Intelligent Clone and Sector-by-sector Clone. The former allows you to clone a larger drive to a smaller one. The latter allows you to make 1:1 copies of your hard drives.
Specific Steps to Clone A Hard Drive to An SSD
After learning the basic information about this SSD cloning software, see how to use it to clone your hard drive on Windows 10.
Note: If your SSD is not brand new and has something important on it, please backup the files with AOMEI Backupper in advance. Because during the cloning process, all data at the destination will be overwritten. You can click on this link to perform a backup software free download on your computer.
- Install and launch this freeware. Navigate to Clone -> Disk Clone.
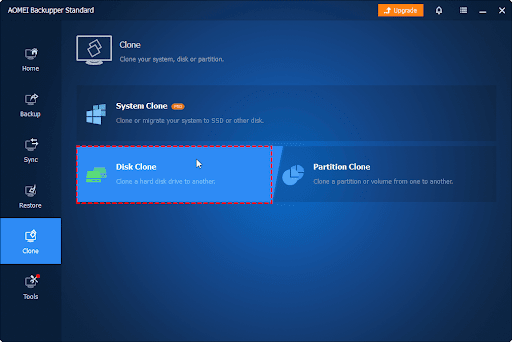
- Select the disk you want to clone as the source disk and click Next.
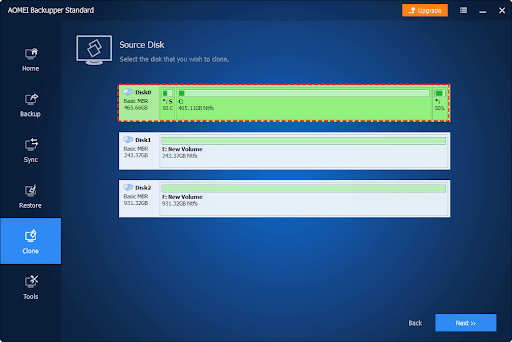
- Then select SSD as the destination path and click Next.

- Given that you are cloning to an SSD, you can check the SSD Alignment option. This will improve the write and read speed of the SSD disk when cloning the drive to the SSD. Then click Start Clone.
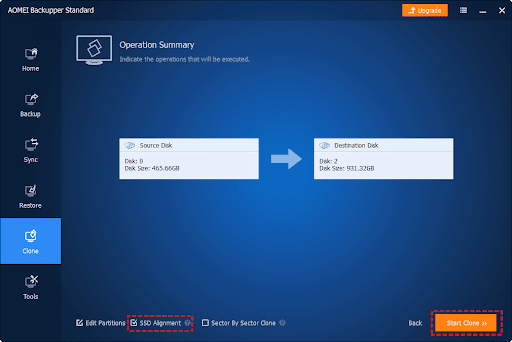
Tips:
? Sector by Sector Clone: This feature allows you to clone all sectors of one drive to another, including bad or empty sectors. It will make the Edit Partition feature unavailable.
? Edit Partitions: you can resize the partition of the target disk. This feature comes can be used to solve the problem of cloned hard drives showing wrong sizes. Also, you can use it to convert the disc type if the destination disc is different from the source disc.
>>> Additional Tips for Booting from A Cloned SSD
Replace the old hard drive with the cloned SSD. Then reboot your computer and press F2/F8/F11 or Del to enter BIOS and change the boot order to boot from the cloned SSD.
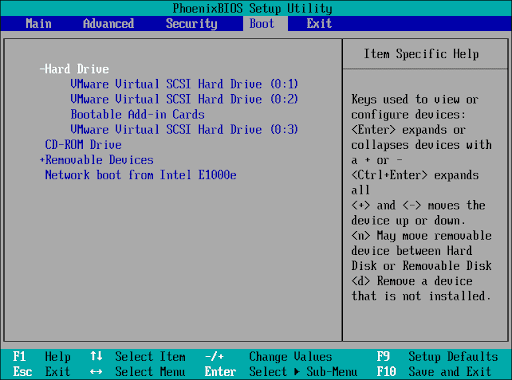
Final Words
This article shows you how to clone hdd to ssd free. With the help of AOMEI Backupper, you won’t encounter data loss and any boot problems. In addition, you can try another network image software to quickly deploy system images to multiple computers or clone multiple computers over a network.
Don’t Miss To Read About 2022 Best Software for Data Recovery in Windows 11