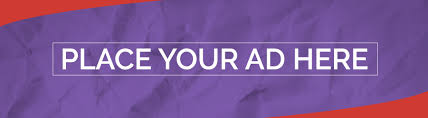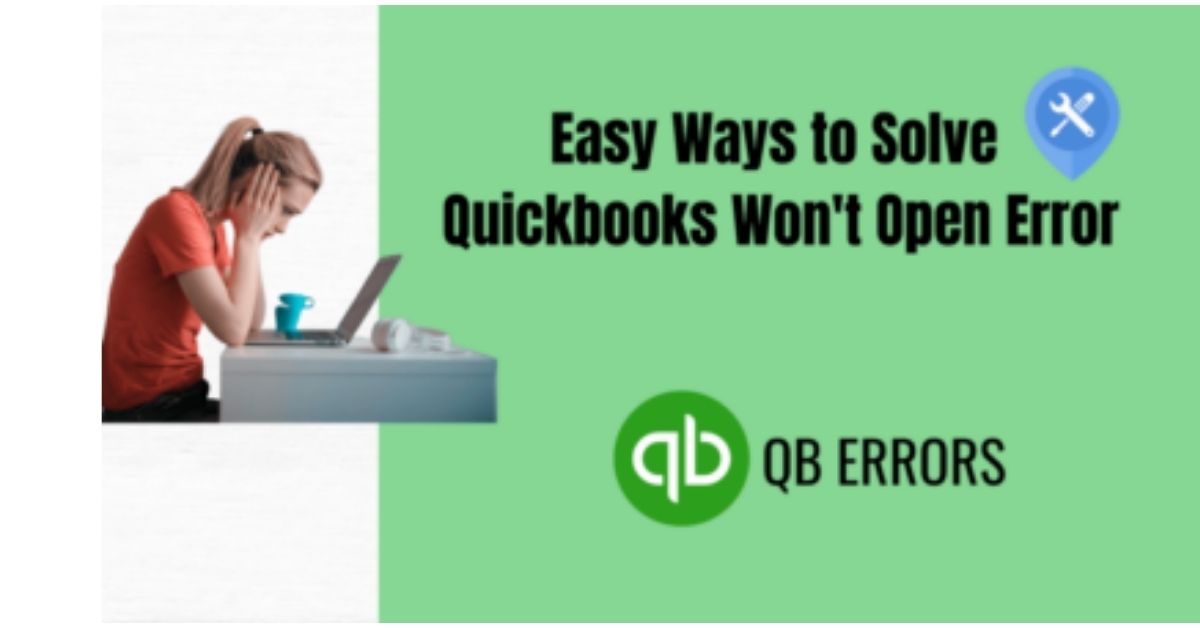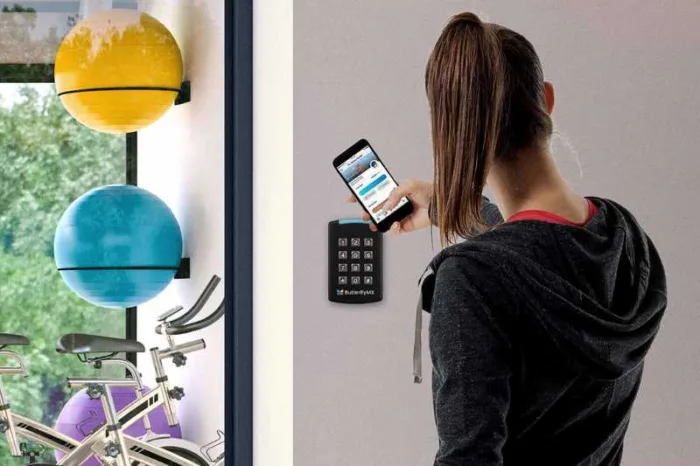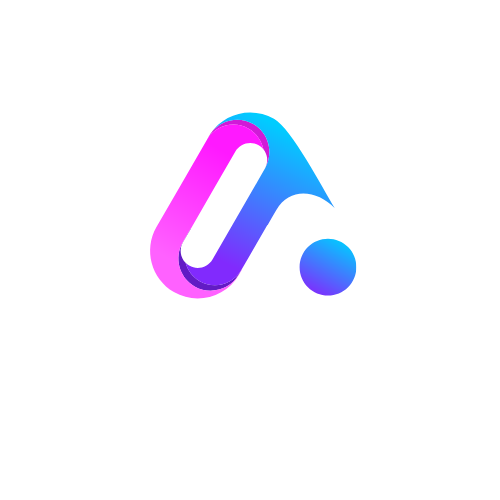Do you experience the stubborn error QuickBooks won’t open? Let us assist. Users generally face this error while trying to open QuickBooks for their company files. Errors like these are often triggered by technical faults or software installation issues and so on.
This informative article will help you identify all the probable reasons for this error, its symptoms, and the effective solutions to remove this error efficiently. So, let’s begin.
Reasons For QuickBooks Not Opening Issue
In order to avoid the recurrence of this error, users should identify the root cause of this error. Some of the primary factors contributing to QuickBooks can’t open issues on your system are as follows:
1: Long Names For Company Files – QuickBooks imposes a limit to the character of company file names, exceeding which will cause the QuickBooks won’t open error.
2: Outdated Windows OS – Using outdated Windows attracts viruses that may corrupt your system and QuickBooks installation files.
3: Wrong QuickBooks Installation – If your QuickBooks is installed improperly, the QB component will likely get corrupt resulting in QB won’t open issue.
4: Damaged “QBWUSER.INI” File – If the file entitled QBWUSER.INI gets corrupt, QuickBooks operation will be affected resulting in QuickBooks not opening error.
5: Defective Hard Disk – QuickBooks product key is usually stored on your system’s hard drive. If the hard disk is defective, the QuickBooks can’t open error will appear.
Symptoms That Indicates QuickBooks Won’t Open Error
Users often get confused and apply the wrong solutions for the error. Hence, prior to applying the solutions meant for QuickBooks won’t open error, check its symptoms mentioned below:
- As you launch QuickBooks, the system lags badly and displays error codes.
- There is no input detected via your mouse or the keyboard.
- System message, Error – Can’t open QuickBooks.
- Your Company File is not accessible to you.
6 Proven Solutions For QuickBooks Can’t Open Error
As the reasons and symptoms for the QuickBooks not opening issue are clear, you can fix this issue by applying the following solutions.
Furthermore, for the best result, ensure to perform a quick reboot and carry out these solutions in sequential order.
Solution 1: End QBW32.Exe Task
Ending the QBW32.exe process refreshes the QuickBooks software and makes QuickBooks workable. Follow these steps:
- Initially, hold “Ctrl”, “Shift” and “Esc” all at once and start “Task Manager”.
- Thereafter, navigate to “Processes”.
- After that, look for “QBW32.exe”.
- Now, tap on the “QBW32.exe” process.
- Finally, click “End-Task”.
This will refresh your QuickBooks and you’ll be able to utilize the QuickBooks without facing the QB won’t open error. Otherwise, your program is corrupt, try next
Solution 2: Use QuickFix My Program
The QuickFix My Program tool is beneficial in fixing the QuickBooks won’t open issue. Follow these:
- Primarily, download “QB-Tool-Hub”.
- Next, install it as instructed.
- Then, run “QuickBooksToolHub.exe”.
- Now, visit “Program-Problems”.
- Finally, launch “QuickFix My Program”.
Note: The QuickFix Program tool takes a while to run depending on your system’s performance. Moreover, when the tool finishes its course, perform a reboot and check if QuickBooks opens.
Solution 3: Rename QBWUSER.INI
If the “QBWUSER.INI” file is corrupt, renaming it will restore the file to its working state. Here’s how:
- First, access “My-Computer”.
- Next, open “C: Drive”.
- Then, open these folders respectively.
- – Application Data.
- – Intuit.
- – QuickBooks (year).
- Now, right-click “QBWUSER.INI”.
- Then, choose “Rename” and include OLD.
- Finally, press “Enter”.
As you rename your “QBWUSER.INI” file, verify for QuickBooks can’t open issue.
Solution 4: Create Windows Admin
If users have appropriately performed QuickBooks Downloads and still encounter the QB won’t open error, creating Windows admin will help.
Furthermore, since users operate QuickBooks on different OS, perform the following steps accordingly:
For Windows Server
QuickBooks users on “Windows-Server” requires the following steps for creating Windows admin:
- Initially, right-click on “My-Computer”.
- Thereafter, choose “Manage”.
- Then, tap “Local-Users, Groups”.
- Next, select “Admin-Groups”.
- Now, click “Admin-Properties”.
- After that, select “Add” and name your a/c.
- Finally, tap “Apply” and “Ok”.
Windows 10
Windows 10 users can follow these steps for creating an admin to fix the QuickBooks not opening error:
- First, press the “Win” key and visit “Settings”.
- Then, click on “Accounts” to access “Family-Users”.
- Next, click “Other-Users” to select “Add-Someone”.
- Now, opt for “I’ve No Login..” and choose “Add-User”.
- Finally, name the user and click “Finish”.
After you finish creating admin on Win 10, choose “Administrator” under the “Account-Type”.
For Windows 8 Or Win 7
If you’re either using Windows 8 or Win 7, the subsequent steps will help you create an admin.
- First, hold down both “Ctrl” and “R”.
- Then, type “Control Panel”.
- Thereafter, hit “Enter”.
- Next, tap “User-Accounts”.
- Now, choose “Manage-Account”.
- Finally, click “Create-New-Account”.
Now, you can name the account accordingly and after that, reboot your PC.
Solution 5: Refresh QuickBooks Processes
After you create admin for your system, you need to refresh QB services to remove the troublesome error QuickBooks can’t open from your system. Follow these:
- Initially, hold down the “Ctrl”, “Shift”, and “Esc” keys together.
- Thereafter, select the “Windows Task-Manager”.
- Then, reach “Processes” to locate all the QB processes.
- Now, select them all.
- Finally, click “End Task“.
Solution 6: Shift Company File
If you still encounter QB won’t open error then your company file is the culprit. Luckily, the company file recovers itself after users move it. Hence, follow these:
- Start by visiting your Company File directory.
- Then, right-click your file named “.qbw” at last.
- Next, click “Copy” and visit “C: Drive”.
- After that, right-click anywhere.
- Then, select “New” and “Create-Folder”.
- Now, name it and launch the folder.
- Finally, press “Ctrl” plus “V” together.
This will shift your company file to a new location and refresh your company file. Now, your QuickBooks will start without showing any errors.
Wrapping Up
When users face the QuickBooks can’t open issue, their work efficiency decreases. Fortunately, the provided solutions will correct this error right away. The causes and solutions offered to you are thoroughly investigated by our research team and proven effective.