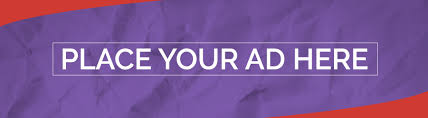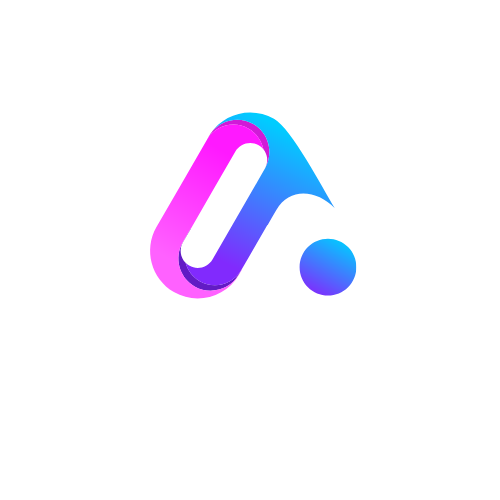Updating your Sonim device can be essential for improved performance, fixing issues, or installing the latest security patches. While many devices offer over-the-air (OTA) updates, there are times when a manual update via ADB (Android Debug Bridge) and Fastboot is a better solution. This guide will take you through the process of updating your Sonim device via ADB and Fastboot, providing you with a detailed step-by-step process, tips, and important considerations.
What is ADB and Fastboot?
Before diving into the process, it’s essential to understand the role of ADB and Fastboot in updating your Sonim device.
- ADB (Android Debug Bridge): A command-line tool that allows you to interact with an Android device. ADB is commonly used for debugging, transferring files, and installing updates.
- Fastboot: A protocol that enables you to flash system partitions and update firmware when the device is in bootloader mode. It’s mostly used for advanced tasks like updating your device’s operating system manually.
Both ADB and Fastboot are integral when you need to update your Sonim device manually, especially if your device has been unresponsive or you want to install a custom firmware.
Why Should You Update Sonim via ADB and Fastboot?
Updating your Sonim device through ADB and Fastboot offers several advantages, including:
- Recovery from Boot Loops: If your device is stuck in a boot loop and you can’t access the recovery menu, ADB and Fastboot provide a solution to recover your device.
- Manual Firmware Installation: You can update your Sonim device to the latest firmware without relying on OTA updates.
- Custom ROMs or Rooting: Advanced users might prefer flashing custom ROMs or rooting their device, which can only be done via Fastboot.
- Troubleshooting: If you’ve had issues with regular updates, using ADB and Fastboot ensures a fresh start with a clean installation of the firmware.
How to Prepare Your Sonim Device for ADB and Fastboot Update
To ensure a smooth update process, follow these essential preparation steps:
- Backup Your Data:
- Before you begin, back up your important data like photos, contacts, and apps to avoid any potential loss.
- Unlock the Bootloader:
- Unlocking the bootloader is necessary for flashing the firmware. This will wipe your device, so ensure that your backup is complete. Visit Sonim’s website for instructions on how to unlock the bootloader.
- Install ADB and Fastboot Tools:
- Download and install ADB and Fastboot tools from the Android developer website. These tools are necessary to communicate with your Sonim device.
- Enable Developer Options and USB Debugging:
- To allow ADB to communicate with your device, enable USB Debugging. Go to Settings > About phone and tap Build number seven times to unlock Developer Options. Then, enable USB Debugging in the Developer Options menu.
- Ensure a Stable USB Connection:
- Use a reliable USB cable to connect your Sonim device to your computer. Avoid using cheap or broken cables to prevent interruptions during the update process.
Step-by-Step Guide for Sonim Update via ADB and Fastboot
Follow the detailed steps below to update your Sonim device manually:
- Download the Latest Firmware:
- First, ensure you have the latest official firmware for your Sonim device. You can download it from Sonim’s website or a trusted source.
- Install ADB and Fastboot on Your Computer:
- Open the command prompt or terminal window on your computer. If you haven’t installed ADB and Fastboot tools, download and set them up by following the installation instructions.
- Connect Your Device to the Computer:
- Use a USB cable to connect your Sonim device to your computer. Ensure USB Debugging is enabled on the device.
- Open a terminal/command prompt and type:
bash
adb devices
- If the connection is successful, you’ll see your device listed.
- Reboot Your Device into Fastboot Mode:
- Type the following command to restart your device into Fastboot mode:
bash
adb reboot bootloader
- Your device will now reboot and enter Fastboot mode.
- Type the following command to restart your device into Fastboot mode:
- Verify Fastboot Connection:
- To ensure the connection is working, type:
bash
fastboot devices
- If your device is properly connected, it will show up on the screen.
- To ensure the connection is working, type:
- Flash the Firmware:
- Once in Fastboot mode, use the Fastboot command to flash the downloaded firmware. For example:
bash
fastboot flash system [system_image].img
- Replace
[system_image].imgwith the actual filename of the firmware you downloaded.
- Once in Fastboot mode, use the Fastboot command to flash the downloaded firmware. For example:
- Reboot Your Device:
- Once the flash is complete, reboot your device using the following command:
bash
fastboot reboot
- Once the flash is complete, reboot your device using the following command:
- Verify the Update:
- After your device reboots, go to Settings > About phone to ensure that the update has been successfully applied.
Troubleshooting Common Issues
- Device Not Detected:
- Ensure USB drivers are installed correctly. If you are on Windows, check your device manager to ensure the device is recognized. On Linux/Mac, use the
lsusbcommand to confirm.
- Ensure USB drivers are installed correctly. If you are on Windows, check your device manager to ensure the device is recognized. On Linux/Mac, use the
- Flashing Errors:
- Ensure you’re using the correct firmware for your Sonim model. Flashing the wrong firmware can lead to serious issues.
- Boot Loop After Update:
- If your Sonim device enters a boot loop after flashing, try performing a factory reset or re-flashing the firmware using the correct files.
Detailed Information Summary
| Step | Description |
|---|---|
| Backup Data | Backup your device to avoid data loss. |
| Unlock Bootloader | Necessary for flashing firmware (erases data). |
| Install ADB and Fastboot | Download and set up the necessary tools. |
| Enable USB Debugging | Allow ADB to communicate with your device. |
| Download Firmware | Ensure you have the latest official firmware. |
| Flash Firmware via Fastboot | Use Fastboot commands to update the system. |
| Reboot the Device | Restart your Sonim device after the update. |
Conclusion
Updating your Sonim device via ADB and Fastboot is an efficient way to ensure that your device is up-to-date and running smoothly. Whether you are recovering from a failed OTA update, flashing custom firmware, or just ensuring your device has the latest features, ADB and Fastboot provide a reliable manual solution.
Remember to prepare your device properly, follow the steps carefully, and troubleshoot common issues to ensure a successful update. This guide has provided you with everything you need to update your Sonim device via ADB and Fastboot confidently.
By using ADB and Fastboot, you can enjoy an optimized and personalized experience with your Sonim device.
Frequently Asked Questions (FAQs)
1. What is Sonim Update via ADB and Fastboot?
Sonim update via ADB and Fastboot refers to the manual process of updating the firmware or system software on your Sonim device using the ADB (Android Debug Bridge) and Fastboot tools. This method is particularly useful when the regular over-the-air (OTA) update process fails, or when you want to flash custom ROMs or recovery images.
2. Is it Safe to Perform a Sonim Update via ADB and Fastboot?
Yes, performing a Sonim update via ADB and Fastboot is safe if done correctly. It is important to follow each step carefully and ensure that you are using the correct firmware for your Sonim device model. However, be aware that unlocking the bootloader during the process will erase your data, so it’s essential to back up important files before proceeding.
3. Do I Need to Unlock the Bootloader for a Sonim Update via ADB and Fastboot?
Yes, unlocking the bootloader is typically necessary when performing a Sonim update via ADB and Fastboot. This allows you to flash firmware or system images directly onto your device. However, unlocking the bootloader will erase all data on the device, so it is crucial to back up your data before you begin the update.
4. Can I Use Sonim Update via ADB and Fastboot to Install Custom Firmware?
Yes, Sonim update via ADB and Fastboot can be used to install custom firmware on your device. If you wish to install a custom ROM or recovery image, the process through ADB and Fastboot gives you the flexibility to manually flash the files. Ensure that the custom firmware is compatible with your Sonim model to avoid any potential issues.
5. What Should I Do If My Sonim Device Is Not Detected During the Update via ADB and Fastboot?
If your Sonim device is not detected during the update process via ADB and Fastboot, ensure that USB Debugging is enabled and that your device drivers are correctly installed on your computer. You may also want to check the USB cable and port to ensure a stable connection. Running the adb devices or fastboot devices command will help confirm whether the connection is successful.