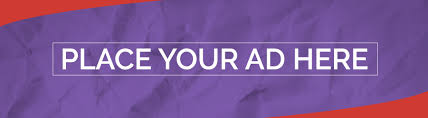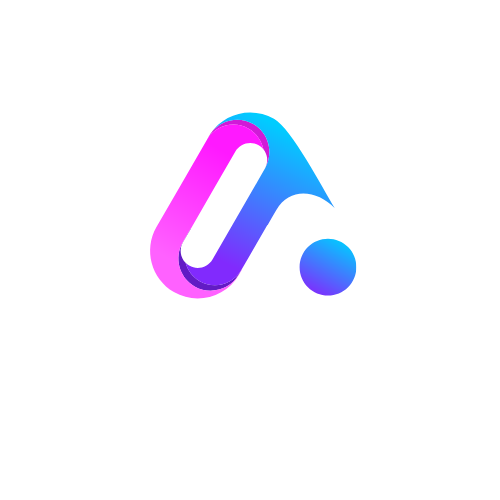There’s a reason why last year Apple sold 6.8 million Mac computers. One of the biggest benefits that come with Macs is their universal usability. It’s very easy to learn how to use a Mac computer.
However, it’s a little harder to fully master it. One secret to mastering these types of computers is to learn all of the Mac shortcuts. Sadly, this is easier said than done. That’s why we made this article.
In it, we’ll provide you with the most important shortcuts that every Mac user should know. That way, you can get started memorizing them. Let’s get started
What Are Shortcuts That Every Mac User Should Know?
Before we dive into advanced Mac shortcuts, let’s do a little bit of a crash course. There are certain shortcuts that every Mac user should know, regardless of their experience level. First, let’s go over two essential ones: ‘Command — C’ and ‘Command — V’.
This is known as copy and paste. If you highlight a text, then click Command — C’, then it will copy. After that, hit ‘Command — V’ to paste it into a document, URL, or search bar. Next, there’s ‘Command — Z’. This is essentially an undo button.
It will undo any sentence or command that you just plugged in. It’s great when you’re working with word processors. Finally, there’s ‘Command — O’. This will open up any files that you have in the application that you’re currently using on your Mac.
What Are Seven More Advanced Ones?
Now that we know the basics, we can get into more advanced Mac shortcuts.
The seven shortcuts in this section might not apply to certain users. But, if you use any of the applications listed, then they can make your work a lot more efficient.
- Command – Tab – Left/Right Arrows
‘Command — tab’ is a helpful shortcut that lets you cycle between the application you’re currently using and the last one that you used. If you click the tab again, then it will keep cycling through open apps until you reach the very last one that’s opened.
But, what should you do if you accidentally skip over the app you want? Instead of cycling through again simply release the tab key while holding on to the command. Then use the arrows to cycle left or right.
- Command – W
Sometimes you want to close a window without actually closing the application. ‘Command — W’ is good for this. It’s helpful if you have a bunch of windows open that you want to close without clicking around the screen a lot.
Just keep in mind that this command works differently if you use Google Chrome. Instead of the window, it will just close the tab you’re currently on.
- Command-Space Bar
This simple command opens up Spotlight. Spotlight is a feature that allows you to search for things both locally on your computer and online through the internet. It’s a great springboard for quickly opening apps.
But, it’s also good for things like performing math calculations, finding word definitions, and checking on the weather in your area.
- Command — H
‘Command — H’ will quickly hide whatever window that you currently have open. It’s a good way to clear out apps that you’re only using passively in the background. For example, if you have Spotify open, then you can use the command to get rid of the window without cutting off the music.
- Command — Opt — H
This is another variation of the last command. The difference is that this version will hide everything except for the app that you’re currently using. Keep in mind that this includes any app that’s open on a separate monitor.
It’s ideal if you need to focus on a specific task for a while without any distractions.
- Control — Left/Right Arrows
This option allows you to quickly move between spaces or other desktops. Also, keep in mind that if you use two or three monitors, then it will only change desktops on the screen that you’re currently on.
- Command — N
The final shortcut is ‘Command — N’. This one allows you to quickly create a new item. What item? Well, it will depend on the specific app that you’re using. For example, if you have a browser open, then it will open a new window.
But, if you have Stickies open, then it will create a new note.
What Are Some Non-Shortcut Ways to Save Time?
Many people think that Mac shortcuts are the only way to save time when using the computer. However, the reality is that there are a lot of other ways you can use your time more efficiently too.
One way is by downloading helpful apps. If you need a recommendation, then you can’t go wrong with Setapp. Essentially, it’s a subscription service that gives you access to over two hundred thirty apps.
Some of them, like WaitingList, help you stay organized by giving you a countdown timer for recent events. Others, like CleanMyMacX, speed up your Mac by cleaning up things that slow it down.
As such, resources like this are a great way to save additional time when using your Mac.
Enjoy These Mac Shortcuts? Keep Reading
We hope this article helped you learn more about Mac shortcuts and other ways that you can save time while using your computer. At the end of the day, a shortcut is likely only saving you a few seconds.
But, it’s important to remember that these seconds add up. So, if you memorize shortcuts, then it can save you a lot of time in the long run by making you more efficient.
Did you enjoy this article? If the answer is yes, then you’re in the right place. Keep exploring to find more topics that you’re sure to love.