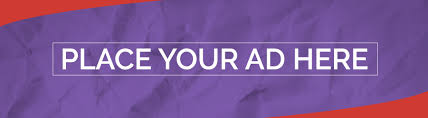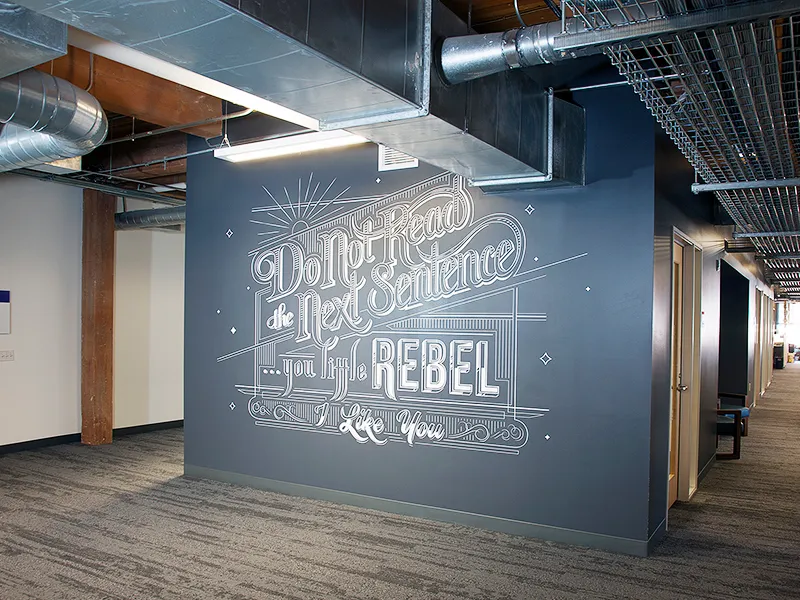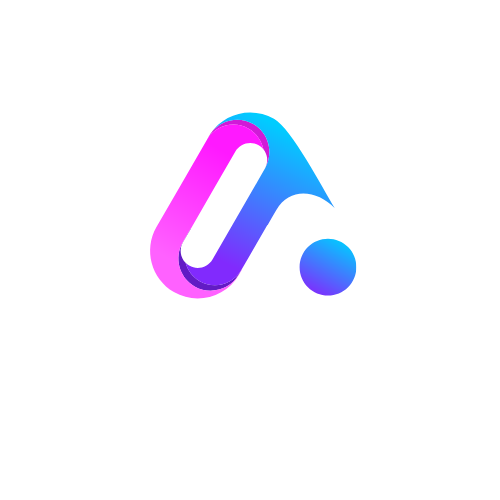There can be an array of reasons that force you to factory reset your Netgear extender. The reason can be any one of the following:
-
Your extender is not working
-
Getting mywifiext net login issues
-
Extender connected but getting no WiFi
-
You haven’t updated your range extender to the latest version
-
Hardware of software-related issue with your Netgear device
-
Forgot or lost extender login credentials
-
Extender not connecting to router
-
LEDs on your Netgear extender continuously blinking in amber or red color
But, bear in mind – if you are planning to reset your Netgear extender due to any of the reasons listed above, then you must take the back up of your device settings. Because, the reset process will erase all the customized settings made by you on your Netgear device and you have to re-configure the settings again at the time of extender configuration.
We know that you don’t want to mess with the same process again, right? That’s why, it is important for you to create a back up of the current extender settings prior to resetting.
Don’t know how to take the back up of the extender’s settings and reset it back to factory default values? Worry not! This piece of writing covers some easy-to-execute instructions that will help you to back up and reset your Netgear extender in minutes.
How to Back Up Netgear Extender?
To back up the extender settings, do the following:
-
Plug your Netgear extender into a working wall outlet.
-
Connect the extender to your main router using an Ethernet cable.
-
Launch a web browser of your choice on a desktop or laptop.
-
Enter mywifiext www.mywifiext.net, or mywifiext.net web address in the browser’s URL bar. Keep this in mind – if you are using an outdated web browser version, then you will surely face mywifiext not working issues. Apart from this, entering the web address in the browser’s search bar will also give you the same issue.
-
Press Enter. Doing so will redirect you to Netgear extender login page.
-
Input your extender login credentials into the required fields.
-
Click Log In.
-
Netgear Genie setup wizard will display.
-
Navigate to the extender Settings page.
-
Click Other.
-
Select Other Settings.
-
Locate and click on Backup.
-
Save the existing settings of your Netgear WiFi range extender.
Fab! You have saved the settings of your Netgear device. Now, you can reset your WiFi device without worrying about the extender settings.
Now, let us guide you with the instructions on how to reset your Netgear WiFi range extender.
How to reset Netgear Extender?
Bonus: You can also soft reset your Netgear extender by following the steps outlined underneath in exact given order:
-
First thing first, log in to the device using mywifiext, www.mywifiext.net, or mywifiext.net web address. Avoid typos while entering the web address. Cross-check it before hitting the Enter key.
-
On the extender login page, provide the admin credentials.
-
Netgear Genie page will display.
-
Select Settings.
-
Locate and click on Reset.
-
Click Yes.
-
Your extender will reset.
If you want to hard reset your Netgear extender, then simply locate its reset hole. Once found, press it. Hold the reset hole for a couple of seconds and release it. Wait for another 2 minutes for the LEDs on your Netgear device to become stable.
After resetting, whenever you turn on your Netgear device, you have to walk through the initial extender installation process by simply logging into your device using mywifiext, www.mywifiext.net, or mywifiext.net web address and following the on-screen instructions.
We hope that after following the tips highlighted above, you would be able to back up and reset your Netgear WiFi range extender in a hassle-free way. If this article was helpful, please share your feedback with us. And, if you have more queries on how to back up and reset Netgear extender, without hesitation, lay them on the comments section.