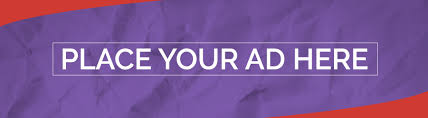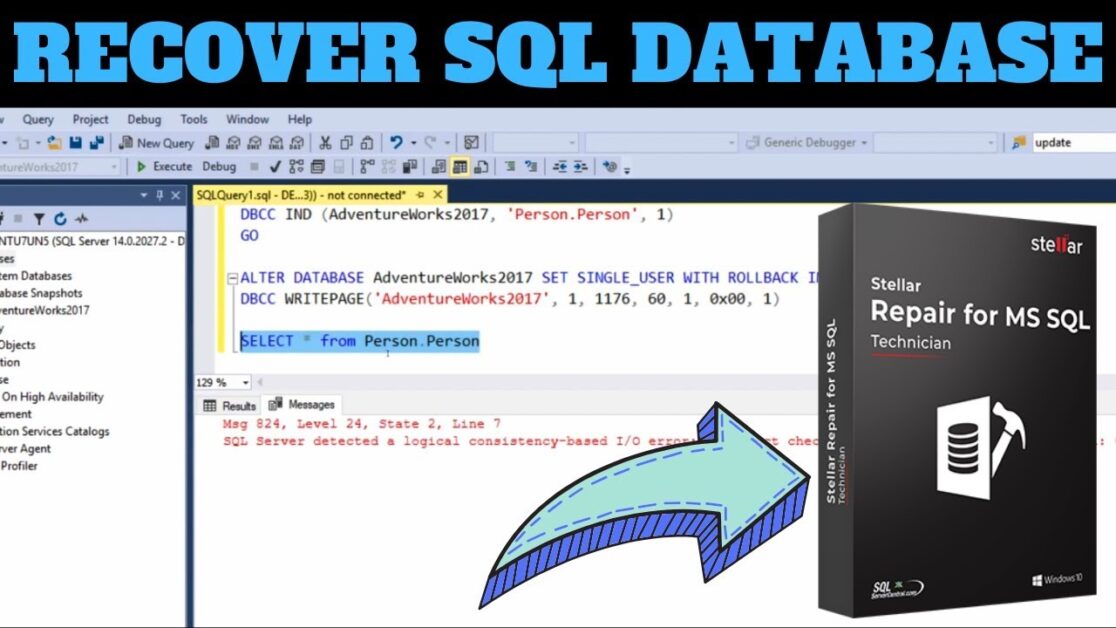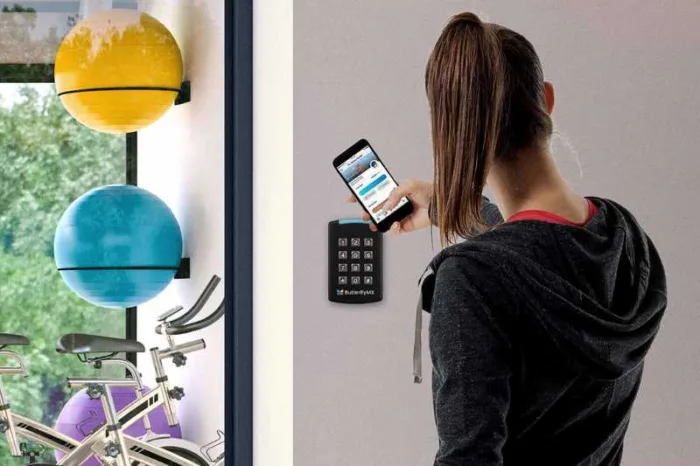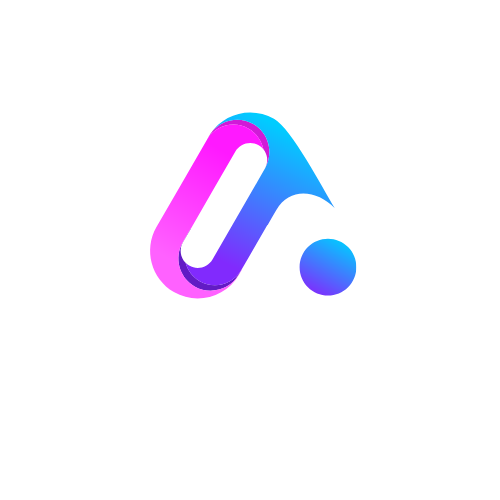If you have ever been an administrator and faced a situation where a SQL database has been corrupted, you would be aware of how important it is to repair both the damaged MDF and NDF files of Microsoft SQL Server. It is not always easy to repair a damaged SQL database, and you often run the risk of losing your data if you do so. We will discuss how to repair corrupt SQL database in this article. In the meantime, let’s take a closer look at why a corrupt SQL database occurs in the first place.
Causes of SQL database corruption
As most of the crucial data is contained in MDF files, corruption is most commonly seen in these files, which are the primary database files. A variety of factors may contribute to SQL repair, for example:
- It is possible that the system was improperly shut down due to a power failure
- In the location where MDF files reside
- Modifying the SQL server account
- To allow compressed storage of SQL databases
- Network problem with a working database
- Virus/malware on the server
- Disk driver problems
There are several reasons why a SQL database can be corrupted easily, resulting in different error messages when you try to access the corrupted database:
- 823/824/825 SQL error
- SQL Server error 9004
- Data Corruption Error
- Due to Page Level Corruption
The process of attempting to access a corrupt SQL database can result in several other corruption errors. For this reason, you must take certain measures to protect your data.
How to repair corrupt SQL databases
A corrupt SQL database cannot be fixed. To repair a corrupt SQL database, you need complete computer knowledge. It is possible to fix the corruption in SQL databases manually with the use of a few manual methods, however.
Log files are used
To restore a SQL database based on the log files of that database. The problem is that this method does not apply to every case of corruption because even backup files can get corrupted if the level of corruption is severe.
DBCC CHECKDB/DBCC DEBREPAIR
This console command can be used in order to fix minor SQL database corruption issues. The following steps will show you how to fix the corrupted database by using these commands.
- Execute DBCC CHECKDB on the corrupt database.
- Verify the index ID. Remove the file and recreate it, then run the console command again if there is more than one.
- If the corruption has been successfully resolved, the following message will appear on your screen: “DBCC CHECKDB found “0 allocations” errors and “0 consistency” errors in “Name of your corrupt database.”.
Using Microsoft SQL Server Management Studio
It is possible to resolve most of your problems with SQL databases using Microsoft’s SQL Server Management Studio.
- Launch “Microsoft SQL Server Management Studio.”
- Select “New Query” and connect the program to your SQL database.
- Using the “New Query” page, you need to create a script called “Reset Status” using the database name. The script should be executed.
When you run this script, you will be able to resolve all the major problems in your SQL server migration database.
Another option – Stellar Repair for MS SQL
If you are looking for a simpler alternative to manual recovery methods, stellar for SQL Database Recovery is the most practical alternative. Additionally, you do not wish to risk losing your data. It is a powerful tool that is designed specifically for recovering and repairing SQL databases. This tool is extremely effective for recovering SQL databases with a number of features. Some of these features include:
- Resolves all SQL file corruption issues
- Recovers data from damaged or corrupt SQL databases
- It offers two modes of recovery, namely, batch and server recovery
- It can recover all SQL database components
- Maintaining the integrity of the data
- By previewing the recovered data.
This SQL Database Repair tool solves any corruption error you may encounter with your SQL database efficiently and accurately.
Repairing a corrupt SQL database
The Stellar Repair for MS SQL is surprisingly easy to use compared to other recovery tools. For better guidance, the following steps are given in detail:
Step 1: Browse or Find the corrupt SQL database MDF file.
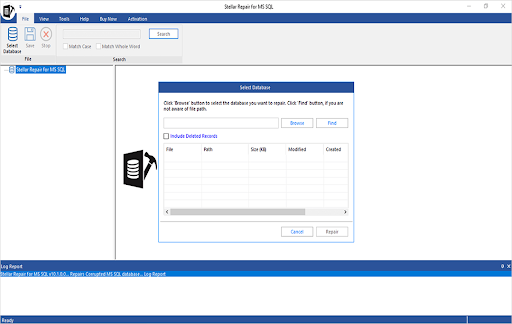
Step 2: After selecting the SQL database MDF file, click Repair.
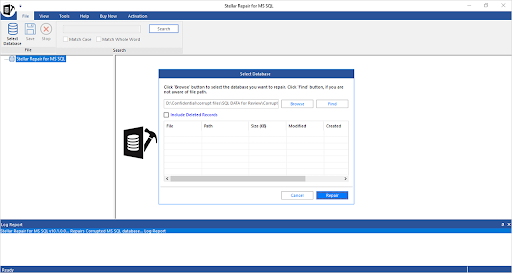
Step 3: Select an appropriate scan mode to repair the file and click OK.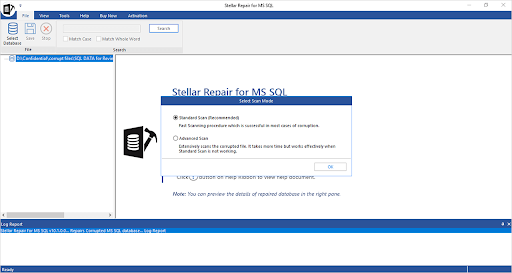
Please add this note if you would like to use a different MDF database file, click on the stop button and choose the desired MDF file.
Step 4: It displays progress of the database file repair process.

Step 5: On successful completion of the MDF file repair process, click OK.
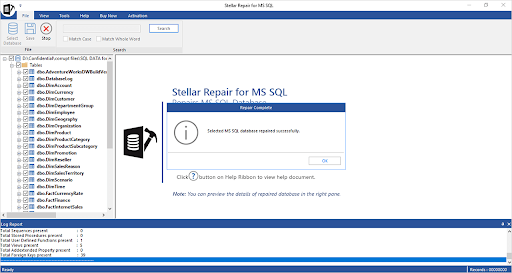
During this demonstration, we selected the option “Save into live SQL instance”. As a result, the data will be recovered into the newly created database.
Step 6: Preview the recoverable database objects and click Save on the File menu.
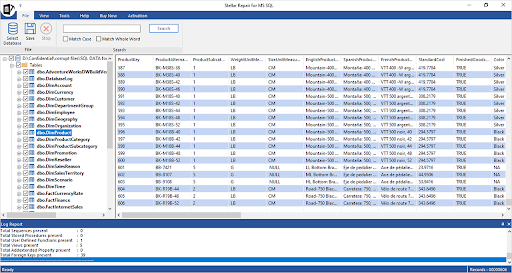
You can select between a Windows or a Server authentication mode, depending on your preference.
Step 7: Select an option to save the repaired SQL database file and click Next.
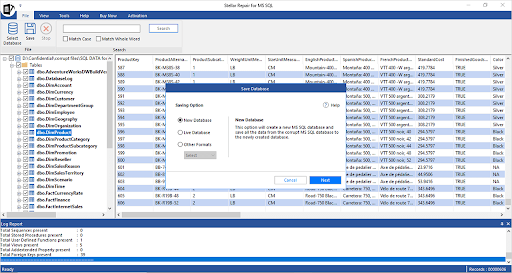
Step 8: Enter details to connect to the SQL Server to save the repaired MDF file and click Next.
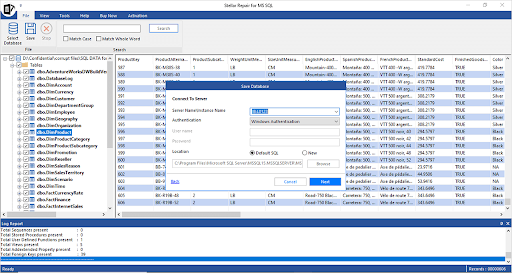
Step 9: Select an appropriate file saving mode and click Save.
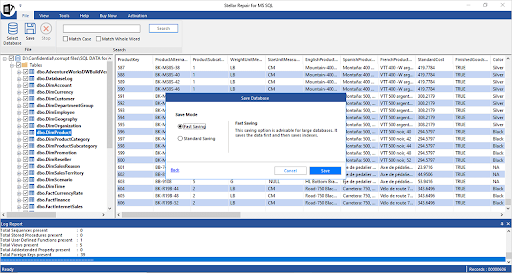
Note that you can save with a fast and standard saving by pressing the Save button.
Step 10: The software displays progress of the file saving process as Completed, Processing, Pending, or Aborted.
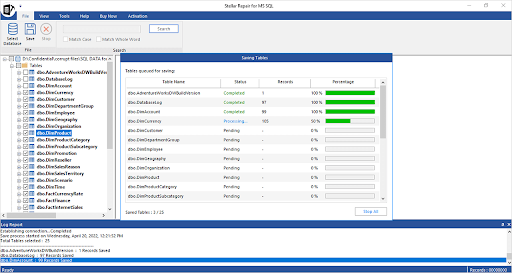
Step 11: A confirmation message is displayed on completion of the saving process.
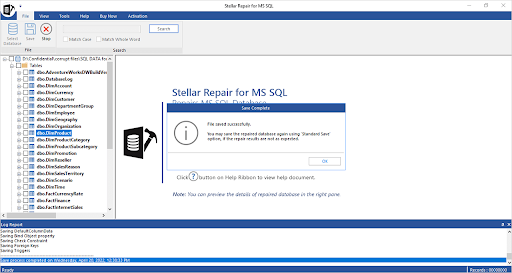
Note that you can save a copy of the process log for future reference by pressing the Save button.
Conclusion
It is common for SQL corruption errors to occur, but resolving them to save your data is not an easy task. There are specific techniques discussed in this blog that can be applied to resolve any corruption error in a SQL database.